
Configuring WebDAV for cross-platform file sharing
Web-based Distributed Authoring and Versioning (WebDAV) is an often-overlooked protocol that can provide cross-platform file sharing with minimal client-side configuration. This article explains...
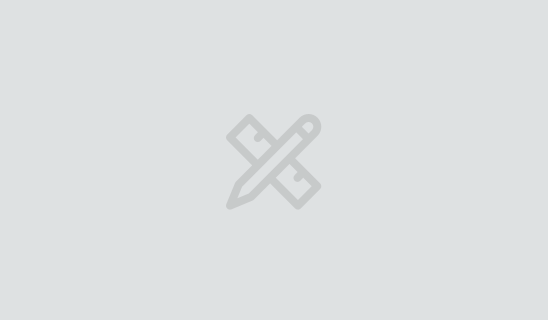
8 min read
Nov 13, 2005
Centralized authentication greatly simplifies network administration. This post teaches how to log in to a Mac or Linux computer using centrally managed user accounts from a Windows Active Directory domain controller. With this configuration, the same Windows user accounts can be used to log in to any of the three operating systems, Mac OS, Linux, or Windows, with the same user network folder auto-mounted.
Requirements
Mac OS X 10.3 or newer, with all updates installed.
SAMBA 3.x on Linux (this example uses Fedora Core 4, but the steps should apply to other distributions as well).
Windows Domain Controller, running Server 2000 or newer.
Abstract
On Windows:
Configure the user network home folder path. Redirect the My Documents folder to the same network path (optional). Configure Kerberos to allow unencrypted connections (additional notes as to why this setup is used are at the end of the post).
On Linux:
Configure Kerberos, SAMBA, and Winbind with the domain settings. Join the domain. Configure NSS and PAM for AD authentication. Set PAM to autocreate local user home folders and auto-mount the network user folder specified in Active Directory. Log in as a domain user to test the configuration.
On OSX:
Configure Active Directory access using the Directory Access utility. Join the domain. Add the Active Directory domain to the Authentication and Contacts search paths. Change login preferences to prompt for username and password. Log in as a domain user to test the configuration.
Detailed Steps
We’ll handle each of the OS’s in order. First, Windows:
The steps below assume a domain named bnr.com in an IP range of 192.168.1.x with a domain user account called student and a domain controller named win-svr1. Adjust these values to match your own setup.
Windows
Configure the network folder that clients will automount:

Redirect the My Documents folder to the same network folder:
This is optional, but it’s a nice bonus having the My Documents files available from the other computers.

Configure security settings to allow SMB connections:

Apply the updated group policy changes:
Run gpupdate on the server from a command line to refresh group policy settings:
c:>gpupdate
Refreshing Policy…
User Policy Refresh has completed.
Computer Policy Refresh has completed.
Now, on to Linux:
Linux
Configure local NTP time source to avoid Kerberos time conflicts:
Add a local ntp server to the ntpservers file
$ sudo vi /etc/ntp/ntpservers
192.168.1.10
clock.redhat.com
clock2.redhat.com
Specify a DNS server for local name resolution:
Add a local DNS server to /etc/resolv.conf:
$ sudo vi /etc/resolv.conf
search bnr.com
nameserver 192.168.1.10
Configure Kerberos:
Edit krb5.conf
$ sudo vi /etc/krb5.conf
[logging]
default = FILE:/var/log/krb5libs.log
kdc = FILE:/var/log/krb5kdc.log
admin_server = FILE:/var/log/kadmind.log
[libdefaults]
default_realm = BNR.COM
dns_lookup_realm = false
dns_lookup_kdc = false
ticket_lifetime = 24h
forwardable = yes
[realms]
BNR.COM = {
kdc = win-svr1.bnr.com:88
admin_server = win-svr1.bnr.com:749
default_domain = bnr.com
}
[domain_realm]
.bnr.com = BNR.COM
bnr.com = BNR.COM
[kdc]
profile = /var/kerberos/krb5kdc/kdc.conf
[appdefaults]
pam = {
debug = false
ticket_lifetime = 36000
renew_lifetime = 36000
forwardable = true
krb4_convert = false
}
Test Kerberos by requesting a TGT (any domain account will work, but domain here is case-sensitive):
$ kinit student@BNR.COM
Password for student@BNR.COM:
Check if ticket request was valid by listing active Kerberos tickets:
$ klist
Ticket cache: FILE:/tmp/krb5cc_500
Default principal: student@BNR.COM
Valid starting Expires Service principal
09/30/05 12:37:36 09/30/05 22:37:39 krbtgt/BNR.COM@BNR.COM
renew until 10/01/05 12:37:36
Read on for more Linux configuration steps
Configure Samba for domain access:
Edit smb.conf
$ sudo vi /etc/samba/smb.conf
[global]
# workgroup = NT-Domain-Name or Workgroup-Name
# workgroup = mygroup
workgroup = BNR
..
# Security mode. Most people will want user level security. See
# security_level.txt for details.
# security = domain
security = ads
..
#============================ Share Definitions ============================
idmap uid = 16777216-33554431
idmap gid = 16777216-33554431
# template shell = /bin/false
template shell = /bin/bash
winbind use default domain = no
# username map = /etc/samba/smbusers
password server = win-svr1
realm = BNR.COM
Start/restart Winbind:
$ sudo /etc/init.d/winbind restart
Join the AD Domain:
First, clear the way:
Before joining the domain, make sure a computer account for this computer does not exist on the Domain Controller. The computer account is created automatically when joining the domain. Also, if the /etc/samba/secrets.tdb file exists, rename it. This file is created when joining the domain.
Next, use “net ads join” to add the computer to the domain:
$ sudo net ads join -U administrator
administrator’s password:
Using short domain name – BNR
Joined ‘fed1’ to realm ‘BNR.COM’
Test the domain connection by listing all domain users:
$ wbinfo -u
BNRadministrator
BNRguest
BNRsupport_388945a0
BNRwin-svr1$
BNRkrbtgt
BNRmac1$
BNRstudent
BNRfed3$
List all domain groups:
$ wbinfo -g
BUILTINsystem operators
BUILTINreplicators
BUILTINguests
BUILTINpower users
BUILTINprint operators
BUILTINadministrators
BUILTINaccount operators
BUILTINbackup operators
BUILTINusers
BNRdomain computers
BNRdomain controllers
BNRschema admins
BNRenterprise admins
BNRdomain admins
BNRdomain users
BNRdomain guests
BNRgroup policy creator owners
BNRdnsupdateproxy
Configure NSS to use Winbind:
Edit nsswitch.conf
$ sudo vi /etc/nsswitch.conf
..
#passwd: files
#shadow: files
#group: files
passwd: files winbind
shadow: files winbind
group: files winbind
..
ethers: files
netmasks: files
networks: files
#protocols: files
protocols: files winbind
rpc: files
#services: files
services: files winbind
#netgroup: files
netgroup: files winbind
publickey: nisplus
automount: files
aliases: files nisplus
Test NSS Winbind connection by listing users from the passwd file with getent:
$ getent passwd
..
BNRadministrator::16777218:12777216:Administrator:/home/BNR/administrator:/bin/bash
BNRstudent::16777217:16777216:student:/home/BNR/student:/bin/bash
..
List groups using getent:
$ getent group
..
BNRdomain admins:x:16777219:BNRadministrator
BNRdomain users:x:16777216:
BNRdomain guests:x:16777217:
..
Configure system-auth to use Winbind with PAM:
First, backup your system-auth file:
$ sudo cp /etc/pam.d/system-auth /etc/pam.d/system-auth.backup
Now, add the Winbind entries to the system-auth file:
$ sudo vi /etc/pam.d/system-auth
#%PAM-1.0
# This file is auto-generated.
# User changes will be destroyed the next time authconfig is run.
auth required /lib/security/$ISA/pam_env.so
auth sufficient /lib/security/$ISA/pam_unix.so likeauth nullok
auth sufficient /lib/security/$ISA/pam_winbind.so use_first_pass
auth required /lib/security/$ISA/pam_deny.so
account required /lib/security/$ISA/pam_unix.so broken_shadow
account sufficient /lib/security/$ISA/pam_localuser.so
account sufficient /lib/security/$ISA/pam_succeed_if.so uid < 100 quiet
account [default=bad success=ok user_unknown=ignore] /lib/security/$ISA/pam_winbind.so
account required /lib/security/$ISA/pam_permit.so
password requisite /lib/security/$ISA/pam_cracklib.so retry=3
password sufficient /lib/security/$ISA/pam_unix.so nullok use_authtok md5 shadow
password sufficient /lib/security/$ISA/pam_winbind.so use_authtok
password required /lib/security/$ISA/pam_deny.so
session required /lib/security/$ISA/pam_limits.so
session required /lib/security/$ISA/pam_unix.so
Configure PAM to auto-create network home directories:
Add the pam_mkhomedir.so module. If the home directory does not exist, it will be created on first login.
$ sudo vi /etc/pam.d/login
..
session required pam_selinux.so multiple open
session required pam_mkhomedir.so skel=/etc/skel/ umask=0077
Add the pam_mkhomedir.so module to gdm.
$ sudo vi /etc/pam.d/gdm
..
session optional pam_console.so
session required pam_mkhomedir.so skel=/etc/skel/ umask=0077
Create a local directory for storing domain user profiles:
All domain user local profiles (local home directories) will be auto-created under this folder:
$ sudo mkdir /home/BNR
Set the network folder to automount:
Create a file that contains your domain login information (fill in your actual username and password):
$ vi ~/.smbpass
username = student
password = mypassword
Set the file to readable only by root:
$ sudo chmod 600 ~/.smbpass
$ sudo chown root ~/.smbpass
Create a directory to be used as the mount point:
$ mkdir ~/nethome
Add an entry to fstab to mount the share on login (this is the last line of fstab, all on one line):
$ sudo vi /etc/fstab
//win-svr1/user /home/BNR/student/nethome smbfs
credentials=/home/BNR/student/.smbpass,dmask=777,fmask=777 0 0
Try it out:

Read on for OS X Configuration
Finally, the OS X configuration:
OS X
Configure DNS:

Configure Directory Access:




Join the AD Domain:




Configure login options:
Try it out:


All done!
Final Notes
With the release of Service Pack 1 for Windows Server 2003, Windows domain controllers require encrypted communications by default. While SAMBA 3.0 and Mac OS X 10.4 and newer also support encrypted SMB communications, this Windows server change has broken some SMB interoperability. As a result of this change, the current workable solution is to disable Microsoft’s digital signing of network communications as specified in the steps above. Be warned that this configuration results in a less secure network.

Web-based Distributed Authoring and Versioning (WebDAV) is an often-overlooked protocol that can provide cross-platform file sharing with minimal client-side configuration. This article explains...

Graphical remote login sessions can be valuable tools for cross-platform server administration. This article is an overview of the best applications for cross-platform...