
Why Accessibility in Tech is Vitally Important
Accessibility DesignA well-designed and thoughtful app experience makes people happy. Happy people make for loyal customers. The more loyal customers your application has, the happier...
The VoiceOver rotor is a key component for iOS accessibility that is often overlooked. It allows users to change VoiceOver settings, select specific content types to focus on, adjust volume, and more. Getting familiar with the rotor and different VoiceOver navigation options is essential to understanding how accessibility implementations affect your application.

Starting VoiceOver is easy.
Tip: The “VoiceOver Practice” page is a great way to try out gestures and see what they do!
The rotor is accessed by using a two-finger rotation gesture. To bring it up, ensure VoiceOver is enabled, then place two fingers slightly spread apart on the screen. Keep one finger as a pivot point and move the other finger around as if to draw a circle. You should see the dial appear and move between options as you rotate. Enabling an option is as simple as just stopping the gesture with that option selected. Once you have selected an option you can use an up or down one-finger flick gesture to adjust the option. For example, if you select “Speaking Rate” on the rotor then flick up, the rate of speech will increase. VoiceOver will speak and let you know the new rate with every flick up or down.
There are default options that come pre-set with the rotor including characters, words, lines, and speaking rate, but the rotor is not limited to just these options. If you head back to the same VoiceOver menu in Settings there is a rotor menu that allows you to select and reorder the rotor options you wish to use. There are a whole variety of additional navigation options and settings.
 Rotor Navigation Example
Rotor Navigation ExampleLet’s go through an example of one of the navigation options:
At this point, you’re set to navigate through the page contents word by word. When you flick down, the system will highlight each word and read it out loud.
 There are a variety of different VoiceOver navigation options available in the rotor. You can navigate by characters, words, lines, containers, headings, links, images, and more.
There are a variety of different VoiceOver navigation options available in the rotor. You can navigate by characters, words, lines, containers, headings, links, images, and more.
Now that you have an understanding of all of the different rotor settings it’s time to get familiar with VoiceOver implementation and make a custom rotor to take your app’s accessibility to the next level!
Apple’s “About the VoiceOver rotor on iPhone, iPad, and iPod touch” introduces the rotor and its capabilities.

A well-designed and thoughtful app experience makes people happy. Happy people make for loyal customers. The more loyal customers your application has, the happier...
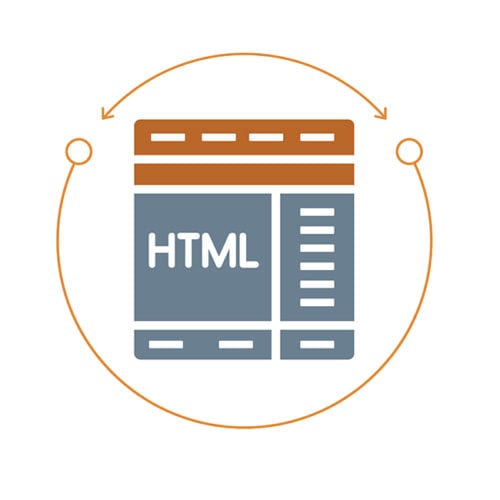
Semantic HTML is what is used as the building blocks of a fully accessible web page. The following will demonstrate how two versions of...

Getting started with accessibility in your app may be intimidating at first, but there are some handy tools out there to get you started.